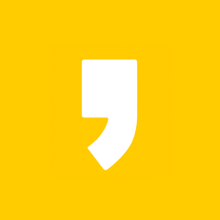728x90
반응형
Tools - Drafting Settings
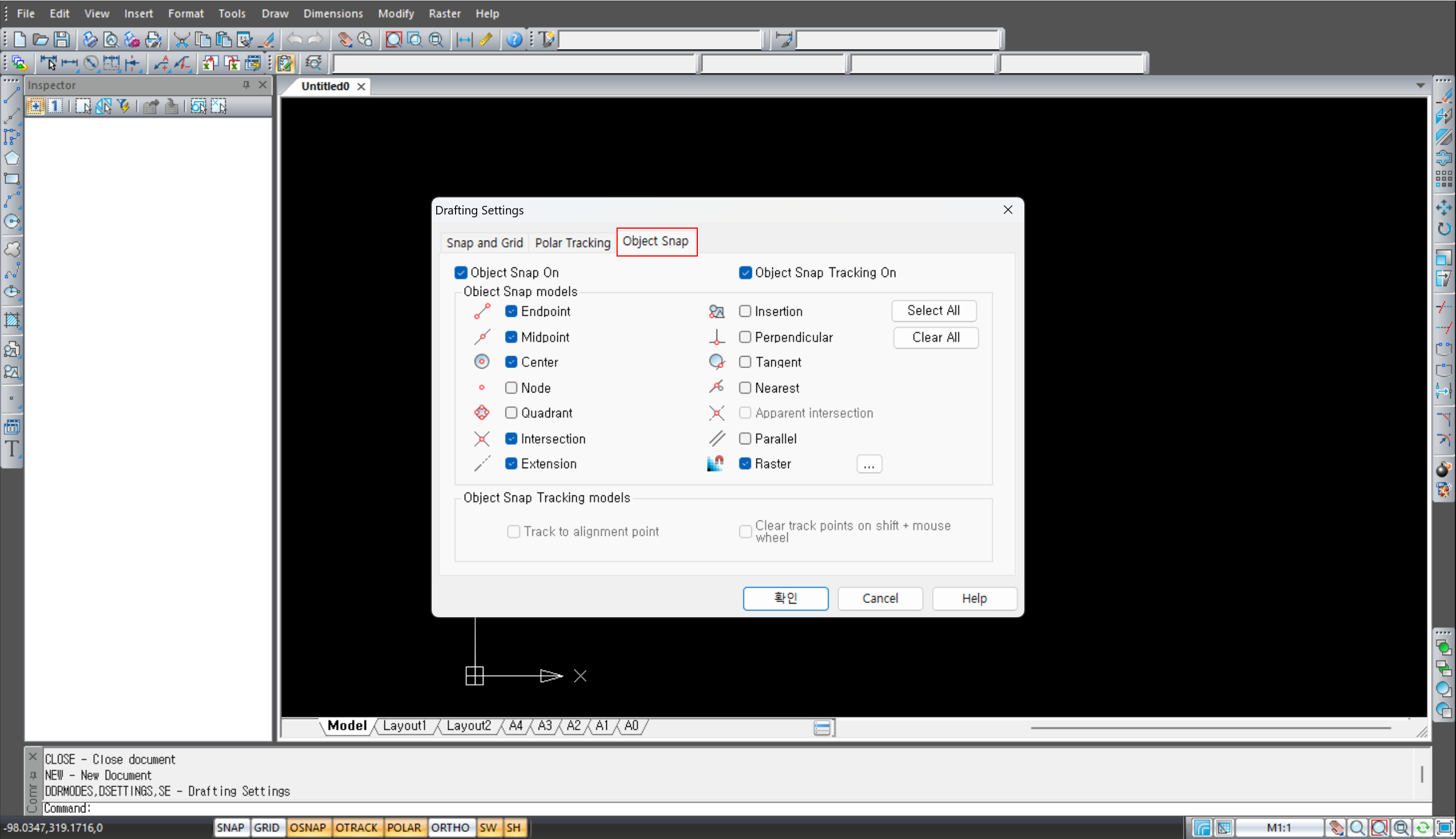
1. Snap and Grid 메뉴
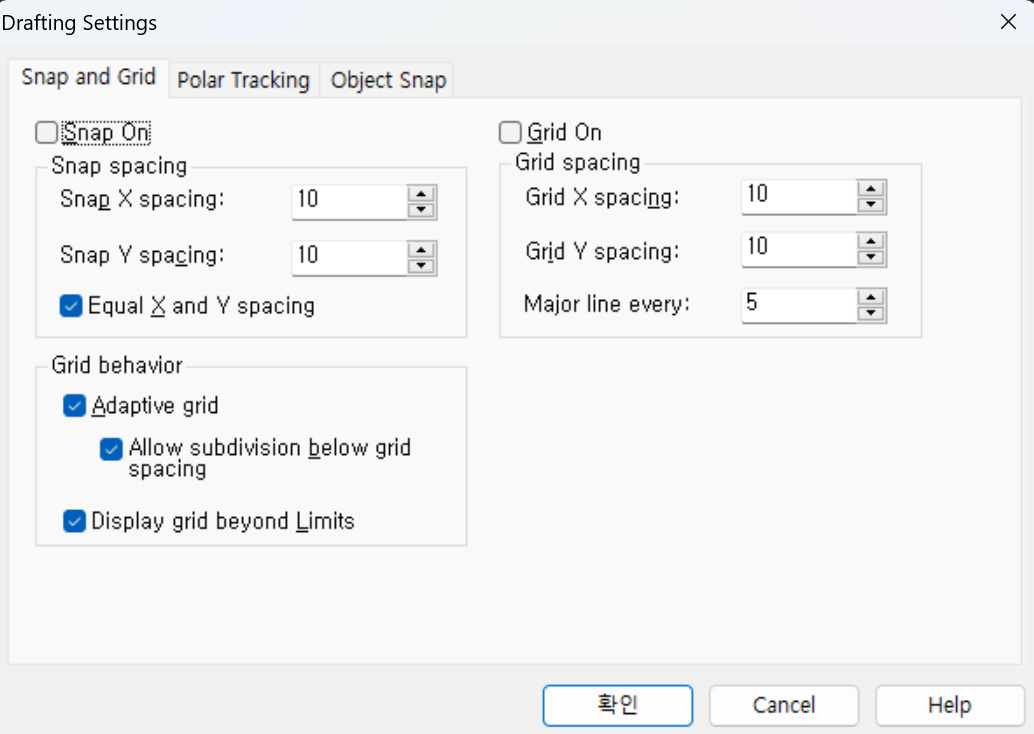
- Snap On:
이 옵션을 활성화하면 마우스 커서가 설정된 간격으로 스냅됩니다. 정확한 위치 지정이 필요할 때 사용합니다. - Snap Spacing:
- Snap X spacing / Snap Y spacing: X축과 Y축 방향으로 커서가 스냅되는 간격을 설정합니다.
- Equal X and Y spacing: X축과 Y축 간격을 동일하게 유지하려면 이 옵션을 선택합니다.
- Grid On:
이 옵션을 활성화하면 작업 화면에 그리드(격자)가 표시됩니다. - Grid Spacing:
- Grid X spacing / Grid Y spacing: 화면에 표시되는 그리드의 간격을 설정합니다.
- Major line every: 설정한 주기의 간격마다 굵은 그리드 라인을 표시합니다.
- Grid Behavior:
- Adaptive grid: 확대 및 축소 시 그리드의 간격이 자동으로 조정됩니다.
- Allow subdivision below grid spacing: 그리드 간격보다 작은 세부 그리드를 표시합니다.
- Display grid beyond Limits: 도면의 제한 영역을 넘어 그리드를 표시할지를 선택합니다.
2. Polar Tracking 메뉴
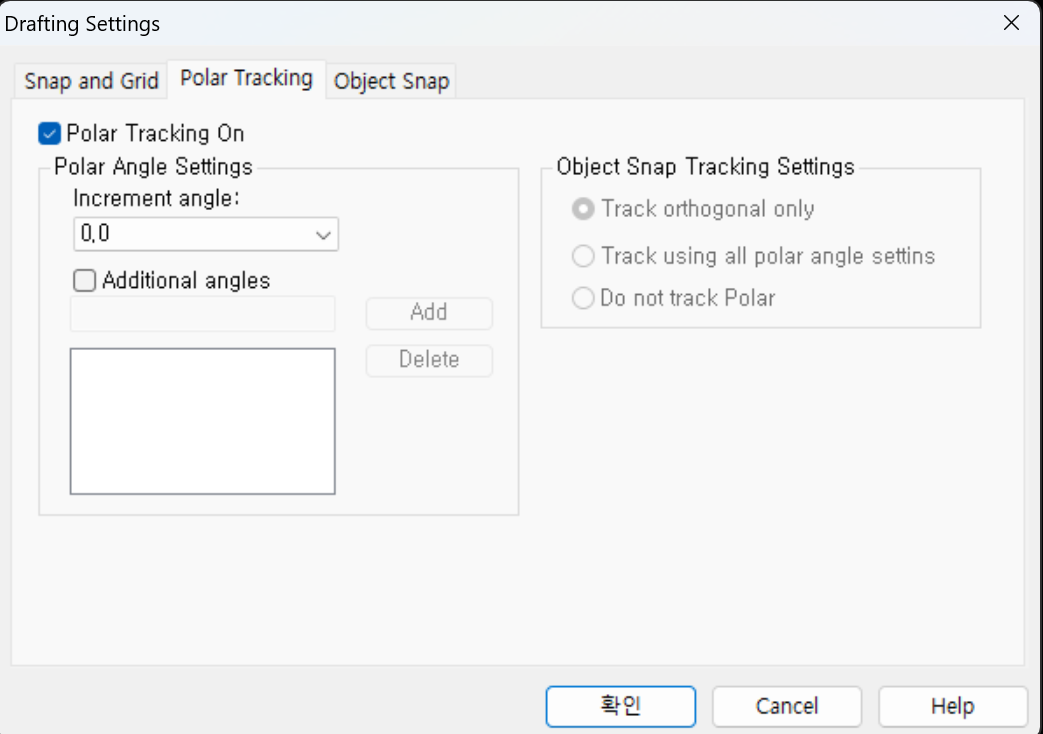
- Polar Tracking On:
이 옵션을 활성화하면 특정 각도로만 커서가 움직이도록 제한됩니다(예: 0°, 90°). - Polar Angle Settings:
- Increment angle: 기본적으로 사용할 추적 각도를 설정합니다(예: 30°, 45°).
- Additional angles: 추가적으로 추적할 각도를 설정하려면 각도를 입력하고 Add 버튼을 클릭합니다.
- Object Snap Tracking Settings:
- Track orthogonal only: 수직 및 수평 방향(90° 간격)으로만 커서를 추적합니다.
- Track using all polar angle settings: 설정된 모든 각도를 기준으로 커서를 추적합니다.
- Do not track Polar: Polar Tracking을 비활성화합니다.
3. Object Snap 메뉴
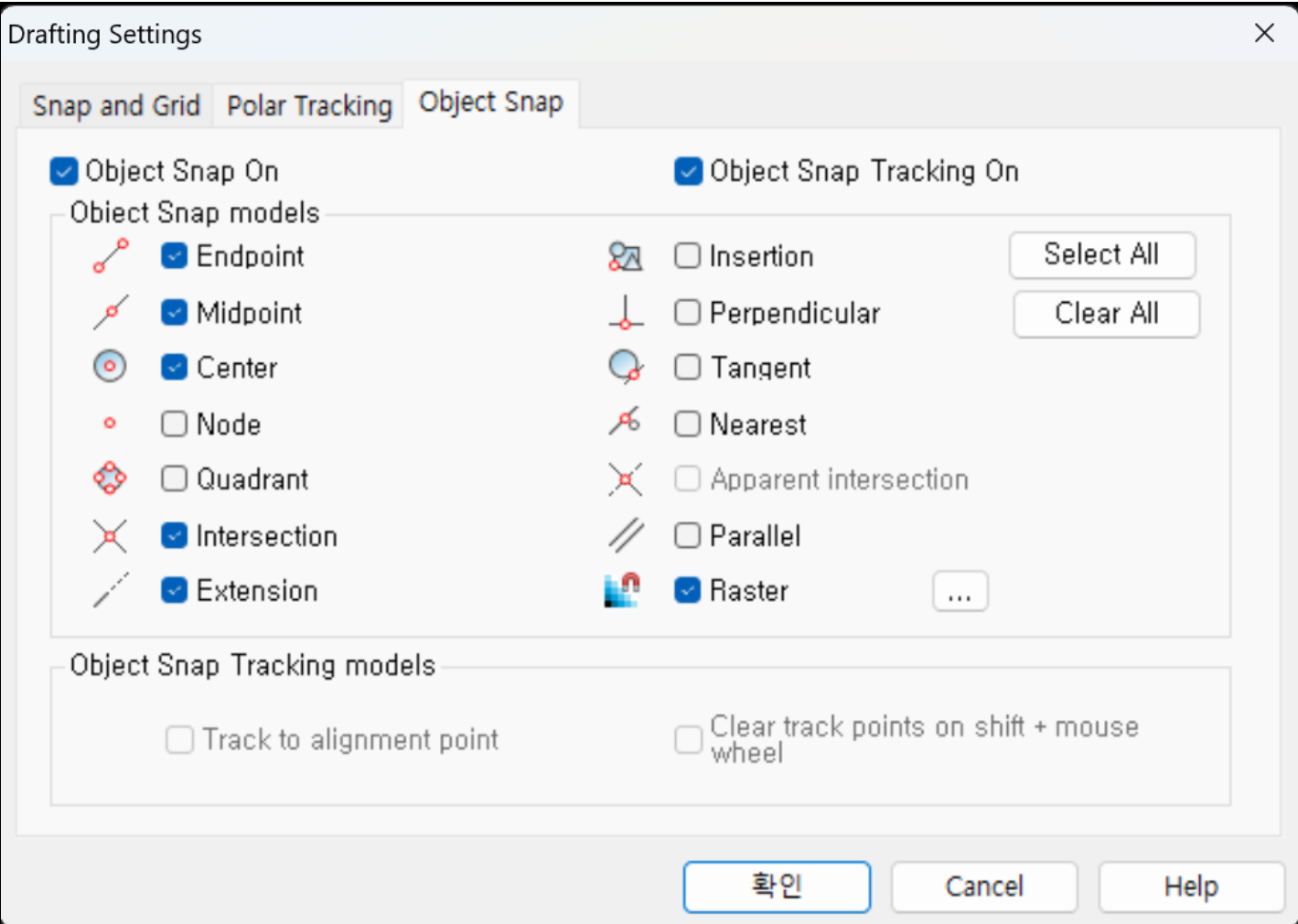
- Object Snap On:
도면 객체의 특정 지점(끝점, 중심점 등)에 커서가 자동으로 맞춰지도록 설정합니다. - Object Snap models:
아래 옵션을 선택하여 특정한 객체 스냅 포인트를 활성화할 수 있습니다.- Endpoint: 선의 끝점에 스냅됩니다.
- Midpoint: 선의 중간점에 스냅됩니다.
- Center: 원 또는 호의 중심점에 스냅됩니다.
- Node: 포인트 객체에 스냅됩니다.
- Quadrant: 원 또는 호의 사분면 점에 스냅됩니다.
- Intersection: 두 객체의 교차점에 스냅됩니다.
- Extension: 객체의 연장선을 따라 스냅됩니다.
- Insertion: 블록 삽입점에 스냅됩니다.
- Perpendicular: 객체에 대해 수직으로 스냅됩니다.
- Tangent: 객체에 대해 접선 위치에 스냅됩니다.
- Nearest: 객체의 가장 가까운 점에 스냅됩니다.
728x90
반응형